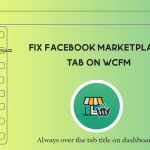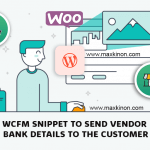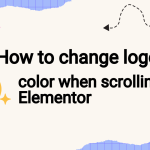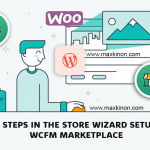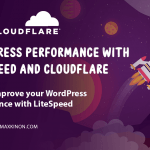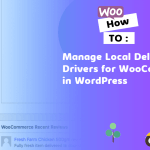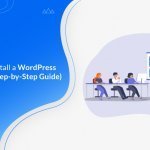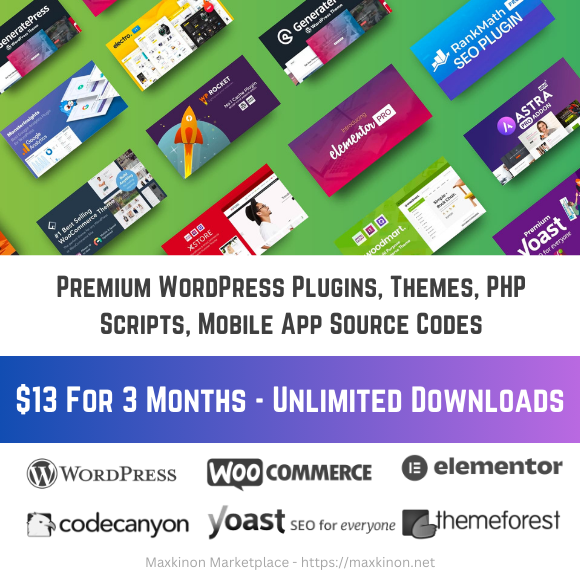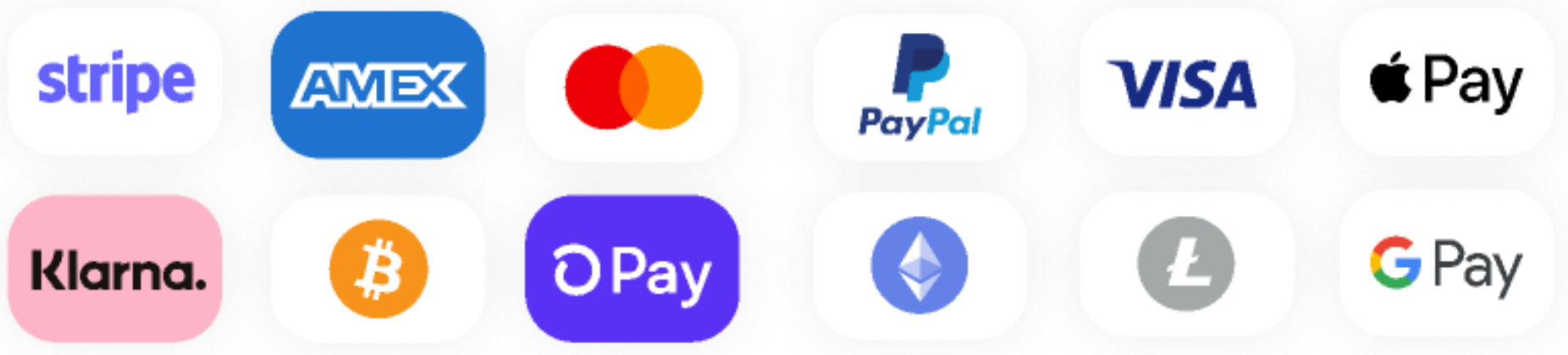Do you want to install a WordPress plugin? But don’t have any idea about how to add a new plugin in WordPress?
No need to worry! We’re here to help you.
A plugin is simply a WordPress extension that modifies or adds features and functionalities to your website. In other words, the plugin adds a set of functions to your website and further strengthens your website.
As a beginner, you might see installing a plugin for your website as a big deal. But there isn’t anything so difficult about it.
In this article, we’ll explain the step by step process of how to upload a plugin to the WordPress website. Make sure that you read the full article for complete information.
Let’s get started.
Things to Consider Before Installing a Plugin
Before starting our stepwise guide for installing a plugin. Let’s discuss some essentials that you need to consider before installing plugin to your site.
There are oceans of options to choose the plugin for your website today. You can visit the WordPress plugin repository for free plugins. Or you can visit sites like WPEverest.com, CodeCanyon, iThemes, etc. for the premium or paid plugins.
But, not all the available plugins need to be of good quality and well coded. Some plugins may not be well coded and may harm your site in many ways. For example, a bad quality plugin can slow down or even crash your whole site. Besides, it may expose your site to security vulnerabilities and malicious codes.
So, it’s a good idea to choose the best WordPress plugin before you install it on your site. One must always consider the following things before installing a plugin for the website:
- Understand the need of the website and choose the plugin accordingly. For instance, if you want to create a contact form for your site then you may choose the Everest Forms plugin for your site.
- Search for those plugins that have good ratings, reviews, and active installations.
- Check if the plugin supports your version of WordPress.
- Check how responsive are developers for user support.
- Most importantly, always choose a plugin from reputed and reliable sources.
How to Install a New Plugin in WordPress?
After choosing the right WordPress plugin for your website, you are now all set to install it on your website.
In this section, we’ll be discussing how to install a WordPress plugin to WordPress in a stepwise manner. The process of installation of free and premium /paid plugin slightly differs. Besides, there is an additional method for uploading the plugin for your website manually using an FTP client.
- How to Install a Free WordPress Plugin?
- How to Install a Premium WordPress Plugin?
- How to Install a WordPress Plugin Manually via FTP?
Without further ado. Let’s dive into the details on how to add a new plugin in WordPress by different methods.
A. How to Install a Free WordPress Plugin?
To download free plugins for your website, you can proceed stepwise as explained below:
Step 1. Log into the WordPress Dashboard and Navigate to Plugins Menu
Firstly, you need to log into your WordPress dashboard area. After logging in you’ll be able to see the sidebar menu at your left-hand side displaying several menus. For example Posts, Media, Pages, and so on. There you can see the “Plugins” menu just after the “Appearance”.
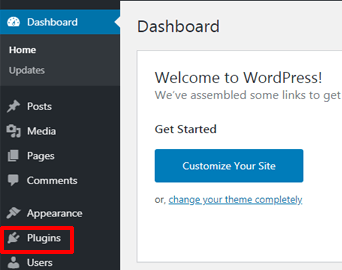
Click on the “Plugins” menu and it’ll direct you to the plugins page. On top of the page, you’ll find the “Add New” button. Simply hit the “Add New” button.
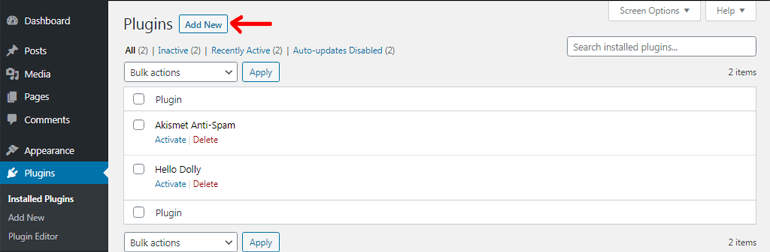
Alternatively, you can hover your cursor to the “Plugins” menu. And it’ll instantly show you with three options including the “Add New” button. So you can just click onto that button (Plugins >> Add New).
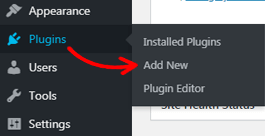
Step 2. Search for the WordPress Plugin
After clicking the “Add New” button by either of the methods mentioned above, you’ll be directed to the add plugins page where you’ll find the “Search plugins” button towards the top.
In the search box, you can type the name of the plugin you want to add to your website. For instance, here we’ll be searching for the “Everest Forms” plugin.
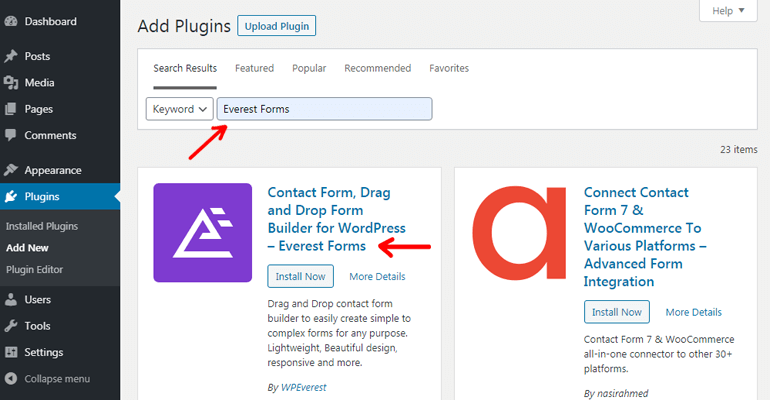
You can also search for the plugin by typing the relevant functionality of the plugin. And it’ll display a related list of plugins for you. But remember here we can only search for the free plugins that are available on the official WordPress plugin directory.
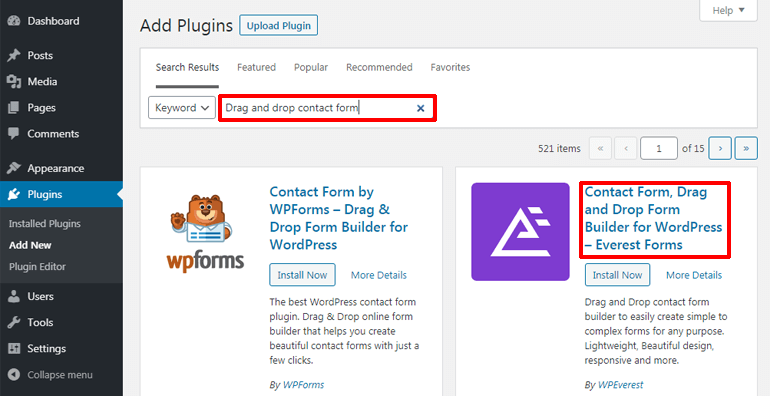
Step 3. Install and Activate the Plugin
After searching for the required plugin, you can now install the plugin for your site. Just hit the “Install Now” button and WordPress installs a plugin for you in a matter of seconds.
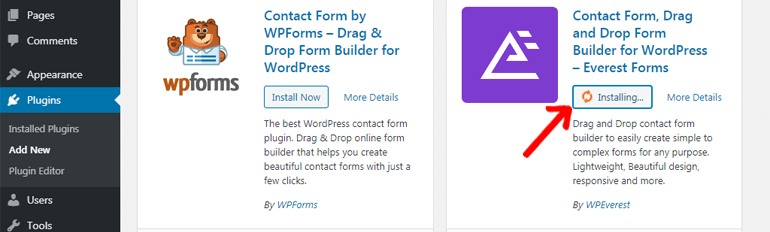
Thereafter, you need to perform the final step of activating your plugin. You can do that by clicking the “Activate” button which you’ll see soon after completion of the installation of your plugin.
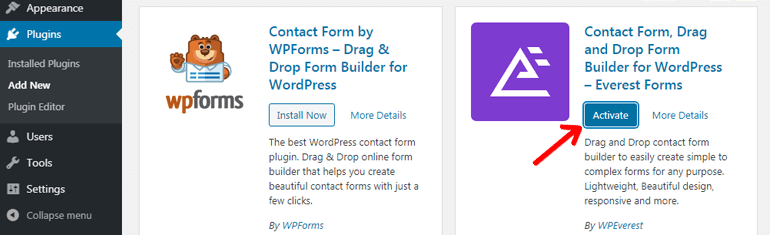
After the activation step, your free plugin is now ready to be used for creating a fully functional website.